Es gibt einige Synchronisations- und Backup-Tools für Mac OSX, die jeweils auf spezifische Bedürfnisse von bestimmten Anwendungsszenarien ausgerichtet sind und mehr oder weniger hohe Budgetansprüche in Abhängigkeit der Usability stellen.
Wer sich perfekt mit der Linux-Kommandozeile und dem Terminal unter Mac OSX auskennt, der fährt sicherlich mit rsync sehr gut. Allerdings lässt sich damit für den normalen User kaum etwas anfangen.
Ein umfangreiches Tool, das auch komplexere Backup- und Synchronisationsszenarien mit einer aufgeräumten User-freundlichen Oberfläche anbietet ist Goodsync von Siber Systems. Siber Systems ist schon einige Jahre im Markt für Synchronisationssoftware präsent und bietet mit Goodsync eine weit entwickelte App für Mac und Windows PC an.
Wir haben uns Goodsync für den Mac einmal im Praxitest genauer angeschaut.
Siber Systems bewirbt Goodsync auf ihrer Website als „Easy, Secure and Reliable file synchronizer. GoodSync combines bulletproof reliability with an extremely easy to use interface.“
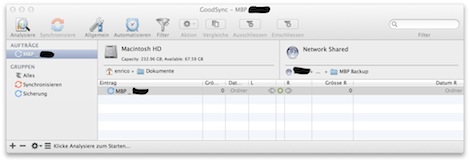
Schaut man sich den Hauptscreen von Goodsync einmal genauer an, so sieht man, dass dies nicht nur ein Werbespruch ist. Alles ist in Zwei-Fenster-Logik (a la Norton Commander oder dem Forklift auf dem Mac) sehr übersichtlich aufgeräumt.
Es gibt ein „Linkes Fenster“ (Quelle) und „Ein Rechtes Fenster“ (Ziel), die für Synchronisations- und One Way-Backup-Datenübertragung genutzt werden können.
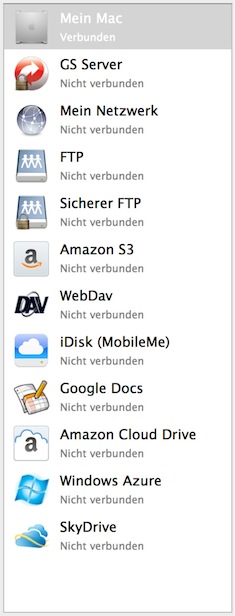 Bei der Auswahl der Ziele zeigt sich Goodsync auch äußerst flexibel.
Bei der Auswahl der Ziele zeigt sich Goodsync auch äußerst flexibel.
Neben lokalen internen und externen Laufwerken stehen auch Serverlaufwerke im LAN und im Internet zur Verfügung und dank FTP und Webdav (beide auch Secure) auch zwei sehr populäre und weit verbreitete Übertragungsverfahren zur Auswahl.
Auch wer Amazon S3-Server, Amazon Cloud Drive, Microsoft Windows Azurs, Google Docs oder Sydrive nutzt findet ebenfalls vorgefertigte Einstellmöglichkeiten um die Server- bzw. Clounddienste als Backup- bzw. Synchronisations-Quelle einfach einzurichten (Tip an Siber: iDisk von MobileMe dürfte sicherlich mal entfernt und ggf. durch iCloud ersetzt werden!).
Last but not least bietet Goodsync mit dem GS-Server einen weiteren eigenen Backup-Dienst an, der ebenfalls genutzt werden kann.
Die Einrichtung geschieht mit den jeweiligen Login-Daten sehr einfach und unproblematisch – um die FTP oder Webdav „secure“ zu nutzen ist das Ganze aufgrund der erforderlichen Port-Einstellungen etwas aufwändiger aber durchaus auch für Laien machbar.
Bevor es nun losgeht, muss man sich noch entscheiden, was man mit Goodsync überhaupt machen will. Hier stehen mehrere Optionen zur Auswahl, die mehr im Großen und Ganzen darauf hinauslaufen, dass man entweder eine Synchronisation des linken Programmfensters mit dem rechten Programmfenster durchführen kann (alle Dateien sind dann links wie rechts identisch) oder ein Backup vom linken Fenster zum rechten Fenster veranlassen kann (die Dateien im linken Fenster werden dann nach rechts kopiert – wahlweise mit oder entsprechenden Löschungen im rechten Fenster).
Die Einstellmöglichkeiten hierzu sehen folgendermaßen aus:
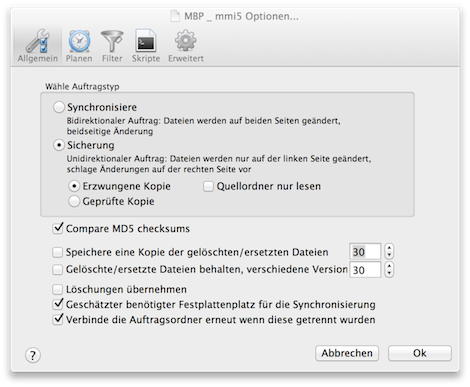
Um nun den Synchronisations- bzw. Backup-Vorgang zu starten sind dann zwei Schritte erforderlich:
1. Ein Klick auf „Analysieren“ führt dazu, dass Goodsync eine Verbindung zwischen Quelle und Ziel herstellt und prüft, welche Dateien in den jeweiligen Verzeichnissen vorliegen, welche identisch sind und welche je nach Methode auf der linken bzw. auf der rechten Seite übertragen werden müssen.
2. Ist die Analyse abgeschlossen steht die Funktion „Synchronisieren“ zur Verfügung, die den eigentlichen Datentransfer startet. Im linken und rechten Fenster wird der aktuelle Status angezeigt und eine Geschwindigkeitsanzeige zeigt an, mit welcher Geschwindigkeit die Daten übertragen werden und wie lange der komplette Vorgang noch dauert.
In seiner einfachsten Form ist das Goodsync-Backup bzw. die Goodsync-Synchronisation auf diese Weise schon erledigt – sehr einfach und intuitiv.
Nun gibt es aber noch zahlreiche weitere Einstellung, die vor allem dem einen oder anderen Synchronisations-Profi weiterhelfen.
Die wichtigste Funktion ist sicherlich eine terminierte Synchronisation bzw. ein Backup.
Hierfür bringt Goodsync ein eigenes Planungsmodul mit, das sowohl ein Backup nach bestimmten Ereignissen (z.B. automatisch nach dem Systemstart bzw. Programmstart) als auch zu festgelegten Zeitpunkten (z.B. wöchentlich am Samstag um 11:23) startet.
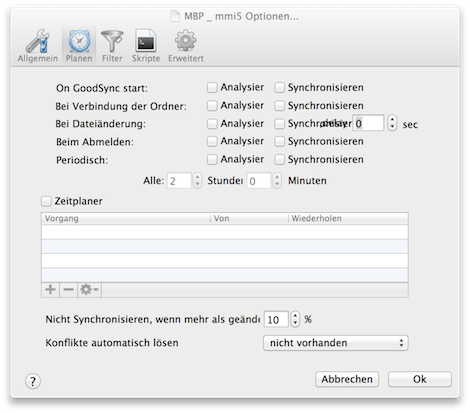
Legt man einen wiederkehrenden Termin fest, wird dieser als Eintrag in den Kalender übernommen und triggert so automatisch zum jeweiligen Zeitpunkt den Start von Goodsync und die Analyse und Synchronisierung gleich mit. Temporäre Dateien sichern den Transfern zusätzlich vor Datenverlust ab.
Eine weitere wichtige Funktion für weitere Einstellungen von Goodsync bietet der Filter:
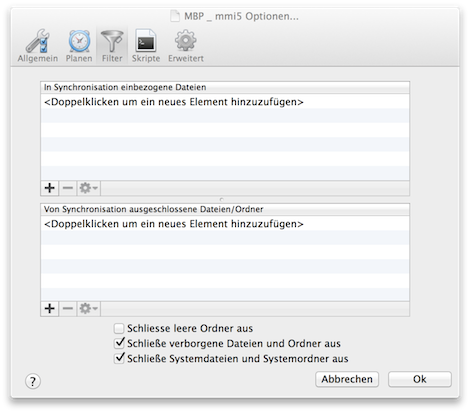
Mittels des Filters können bestimmte Dateien explizit zur Synchronisation/zum Backup hinzugefügt oder davon ausgeschlossen werden. Dies ist besonders praktisch wenn man in einem Ordern nahezu alle Dateien bis auf einige wenige transferieren will.
Für die eigentliche Synchronisation bietet Goodsync einen innovativen Synchronisationsalgorithmus, um das Löschen von Dateien und um einen Datenverlust zu verhindern sowie um doppelte Dateien zu löschen.
Wie man sich Goodsync nun im konkreten Einsatz vorstellen kann, zeigt dieses Video:
http://www.youtube.com/watch?v=-nJW42q-aME
Goodsync für Mac hat in unserem Test einen hervorragenden Eindruck gemacht. Es ist trotz seiner zahlreichen Funktionen und Einstellungen einfach zu bedienen und erstellt verlässlich Synchronisationen und Backups von sensiblen Daten. Gleichzeitig läuft es stabil und ist nicht übermäßig Ressourcen-hungrig – für uns definitiv das bevorzugte Synchronisations-Tool für den Mac.
Wer Goodsync vor dem Kauf einmal ausprobieren möchte, kann sich die Goodsync für Mac Trial Version kostenlos herunterladen.
Wer Goodsync – wie wir – primär dafür einsetzen möchte von verschiedenen Daten ein Backup auf ein NAS zu erstellen und noch auf der Suche nach der richtigen NAS-Hardware ist, dem sei unsere Lösung aus Synology DS212j NAS-System (1,2GHz, 256MB RAM, 2x USB 2.0, 1x GBLAN, SATA II)
und dem Einbau von einer (für Non-Raid Betrieb) oder von zwei (Raid-Betrieb) Festplatten (Western Digital WD20EARX 2TB interne Festplatte (8,9 cm (3,5 Zoll), 5400 rpm, 64MB Cache, SATA)
) empfohlen.
Das Synology NAS lässt sich sowohl über Secure FTP als auch über Secure Webdav von Goodsync auch über Internetverbindung an verschiedenen Standorten sehr einfach einrichten und nutzen und hat durch das hervorragende DSM-Betriebssystem mit grafischer Oberfläche noch zahlreiche interessante andere Features mit an Board, die weit über ein reines Backup-System hinausgehen.

