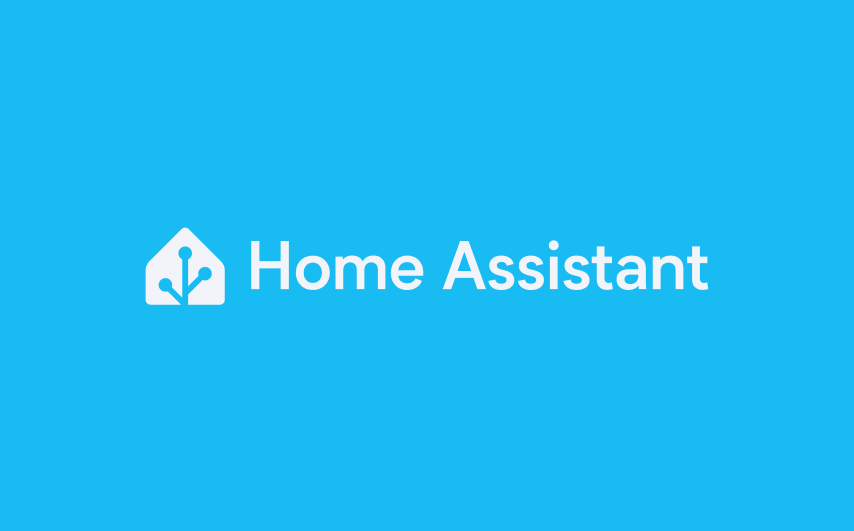Home Assistant ist eine beliebte Open-Source-Plattform zur Automatisierung von Smart Homes. Neben seiner Funktionsvielfalt bietet Home Assistant auch die Möglichkeit, das Erscheinungsbild der Benutzeroberfläche anzupassen, indem man Themes installiert. Themes ermöglichen es Dir, das Design, die Farben und das allgemeine Aussehen von Home Assistant nach Deinen Wünschen zu gestalten. In dieser Schritt-für-Schritt Anleitung erfährst Du, wie Du Themes installierst und aktivierst, um Home Assistant optisch nach Deinen Vorstellungen zu gestalten.
Voraussetzungen
Bevor wir mit der Installation von Themes beginnen, stelle sicher, dass Du die folgenden Dinge bereit hast:
- Home Assistant installiert (idealerweise in der neuesten Version)
- Zugriff auf den Konfigurationsordner (entweder über die Benutzeroberfläche oder per SSH)
- File Editor oder SSH-Zugriff (um Konfigurationsdateien zu bearbeiten)
- Internetverbindung (zum Herunterladen von Themes)
Schritt-für-Schritt Anleitung: Themes in Home Assistant installieren
1. Vorbereitungen in Home Assistant
1.1. File Editor Add-on installieren
Um Themes zu installieren, müssen wir die configuration.yaml-Datei in Home Assistant bearbeiten. Der einfachste Weg, dies zu tun, ist über das Add-on „File Editor“. Falls Du dieses Add-on noch nicht installiert hast, gehe folgendermaßen vor:
- Öffne Home Assistant und gehe in die Supervisor-Ansicht.
- Klicke auf Add-on Store und suche nach „File Editor“.
- Installiere das Add-on und starte es. Nach der Installation sollte der File Editor im Seitenmenü erscheinen.
1.2. Themes aktivieren
Bevor wir Themes nutzen können, müssen wir die Unterstützung für Themes in der configuration.yaml-Datei aktivieren. Dazu öffnen wir den File Editor:
- Gehe zum File Editor und öffne die
configuration.yaml. - Füge folgende Zeile hinzu, um die Verwendung von Themes zu aktivieren:
frontend: themes: !include_dir_merge_named themes
- Speichere die Datei und starte Home Assistant neu (unter Einstellungen > System > Serversteuerung > Neu starten).
2. Themes in Home Assistant installieren
2.1. Themes-Verzeichnis erstellen
Home Assistant benötigt einen speziellen Ordner, um Themes zu verwalten. Wenn dieser Ordner noch nicht existiert, erstellen wir ihn:
- Öffne den File Editor oder greife per SSH auf Dein Home Assistant zu.
- Gehe zum config-Ordner und erstelle dort einen neuen Ordner namens
themes.
2.2. Themes herunterladen
Es gibt viele fertige Themes für Home Assistant, die von der Community erstellt wurden. Eine großartige Quelle für Themes ist das Home Assistant Community Forum oder GitHub. Für dieses Beispiel laden wir das beliebte Midnight Theme herunter:
- Öffne das Midnight Theme Repository auf GitHub Midnight Theme GitHub oder ein anderes Theme Deiner Wahl.
- Kopiere den Inhalt der
midnight.yaml-Datei aus dem Repository.
2.3. Theme in den themes-Ordner einfügen
- Gehe in den
themes-Ordner, den Du in Schritt 2.1 erstellt hast. - Erstelle eine neue Datei mit dem Namen
midnight.yaml. - Füge den kopierten Inhalt der
midnight.yaml-Datei aus dem GitHub-Repository in diese Datei ein und speichere sie.
3. Themes in Home Assistant aktivieren
3.1. Home Assistant neu starten
Nachdem Du das Theme heruntergeladen und in den richtigen Ordner eingefügt hast, muss Home Assistant neu gestartet werden, damit das Theme erkannt wird. Gehe dazu in die Einstellungen > System > Serversteuerung und klicke auf Neu starten.
3.2. Theme in den Benutzereinstellungen auswählen
Nach dem Neustart kannst Du das installierte Theme in Deinen Benutzereinstellungen aktivieren:
- Klicke unten links auf Dein Benutzersymbol (Dein Profil).
- Scrolle nach unten zum Abschnitt Theme und wähle dort das neu installierte Theme (z.B. „Midnight“) aus der Liste aus.
3.3. Theme global anwenden (optional)
Falls Du möchtest, dass Dein ausgewähltes Theme für alle Benutzer und Geräte gilt, kannst Du es in den Konfigurationseinstellungen als Standardtheme festlegen:
- Öffne den File Editor und füge folgende Zeile in die
configuration.yamlein:
frontend: themes: !include_dir_merge_named themes default_theme: "Midnight"
- Speichere die Datei und starte Home Assistant neu. Das Midnight Theme sollte jetzt auf allen Geräten als Standardtheme verwendet werden.
4. Weitere Themes hinzufügen
Du kannst natürlich beliebig viele Themes installieren. Wiederhole einfach die Schritte 2.2 und 2.3 für jedes Theme, das Du hinzufügen möchtest. Die themes-Datei sollte für jedes Theme eine eigene .yaml-Datei enthalten. Es ist ratsam, den Namen der .yaml-Datei mit dem jeweiligen Themennamen übereinstimmen zu lassen, um die Übersichtlichkeit zu bewahren.
Zusammenfassung
In dieser Anleitung hast Du gelernt, wie Du Themes in Home Assistant installieren und aktivieren kannst. Durch die Anpassung der Benutzeroberfläche kannst Du Home Assistant nicht nur funktional, sondern auch optisch nach Deinen Vorlieben gestalten. Egal, ob Du ein dunkles, minimalistisches oder farbenfrohes Design bevorzugst – die Home Assistant Community bietet eine Vielzahl von fertigen Themes, die Du einfach integrieren kannst. Mit wenigen Schritten kannst Du Deiner Smart Home-Zentrale ein individuelles Aussehen verleihen.