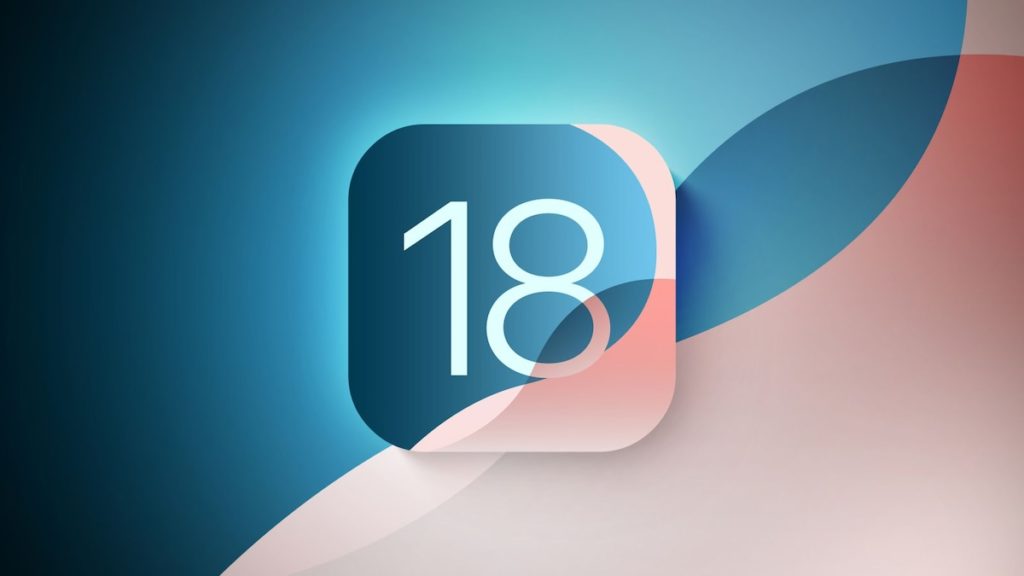Das Control Center in iOS 18 ist eines der nützlichsten Werkzeuge auf deinem iPhone. Es ermöglicht dir, schnell auf wichtige Funktionen wie WLAN, Bluetooth oder die Taschenlampe zuzugreifen. Das Beste daran ist, dass du es anpassen kannst, um deine Lieblingsfunktionen mit nur einem Wisch verfügbar zu machen. In dieser Anleitung erfährst du, wie du das Control Center anpassen kannst, damit dein Alltag einfacher und effizienter wird.
Warum das Control Center anpassen?
Wenn du das Control Center anpasst, hast du einige Vorteile:
- Schneller Zugriff: Funktionen, die du oft brauchst, sind sofort verfügbar. Das spart dir Zeit, besonders wenn du häufig die gleichen Einstellungen verwendest.
- Personalisierung: Du kannst das Control Center so einstellen, dass es genau deinen Bedürfnissen entspricht. Ob du oft Fotos machst, Notizen schreibst oder die Taschenlampe nutzt – du entscheidest, was dir am wichtigsten ist.
- Effizienz: Statt lange in Menüs nach den richtigen Einstellungen zu suchen, kannst du die wichtigsten Funktionen sofort nutzen. Das ist besonders nützlich, wenn du unterwegs bist oder schnell reagieren musst.
Voraussetzungen
Um das Control Center anzupassen, brauchst du:
- Ein iPhone mit iOS 18 oder einer neueren Version.
- Eine Idee, welche Funktionen für dich am nützlichsten sind. Überlege dir vorher, welche Tools du oft verwendest, damit du das Control Center optimal einrichten kannst.
Schritt-für-Schritt-Anleitung zur Anpassung des Control Centers
1. Einstellungen-App öffnen
- Öffne die Einstellungen auf deinem Home-Bildschirm (das Symbol mit dem Zahnrad).
- Scrolle nach unten, bis du Kontrollzentrum siehst, und tippe darauf.
Hier kannst du alle Einstellungen für das Control Center anpassen.
2. Zugriff auf das Control Center verwalten
Bevor du Änderungen machst, prüfe die Zugriffsoptionen:
- Aktiviere Zugriff im Sperrbildschirm erlauben, damit du das Control Center auch bei gesperrtem iPhone öffnen kannst. Das ist praktisch, um Funktionen wie die Taschenlampe oder den Flugmodus schnell zu nutzen, ohne dein Gerät entsperren zu müssen.
- Wenn du Zugriff innerhalb von Apps deaktivierst, kannst du das Control Center nicht öffnen, während du eine App benutzt. Das verhindert versehentliche Unterbrechungen, könnte aber den Zugriff erschweren, wenn du oft zwischen Apps und Control Center wechseln musst.
3. Steuerelemente hinzufügen und entfernen
Jetzt kannst du auswählen, welche Funktionen im Control Center angezeigt werden sollen:
- Unter Weitere Steuerelemente siehst du eine Liste aller verfügbaren Funktionen, die du hinzufügen kannst.
- Tippe auf das grüne Plus-Symbol neben einer Funktion, um sie hinzuzufügen, zum Beispiel die Taschenlampe, Bildschirmaufnahme, Kamera und mehr.
- Unter Eingeschlossene Steuerelemente siehst du die bereits aktiven Funktionen. Um eine Funktion zu entfernen, tippe auf das rote Minus-Symbol.
4. Reihenfolge der Steuerelemente ändern
Du kannst die Reihenfolge der Funktionen ändern, um die wichtigsten immer oben anzuzeigen:
- Halte die drei Striche rechts neben einer Funktion gedrückt und ziehe sie an die gewünschte Position. So hast du alles Wichtige immer leicht erreichbar.
5. Nützliche Funktionen, die du hinzufügen kannst
Hier sind einige besonders nützliche Funktionen, die du deinem Control Center hinzufügen kannst:
- Taschenlampe: Für schnellen Zugriff in dunklen Situationen.
- Bildschirmaufzeichnung: Ideal, wenn du deinen Bildschirm aufnehmen möchtest, zum Beispiel für Tutorials oder Problemlösungen.
- Notizen: Öffne die Notizen-App schnell, um Gedanken oder To-Dos festzuhalten.
- Rechner: Praktisch, um unterwegs schnell etwas auszurechnen.
- WLAN und Bluetooth: Schalte diese Funktionen schnell ein oder aus, um Akku zu sparen.
- Niedriger Energieverbrauch: Aktiviere den Energiesparmodus, wenn dein Akku fast leer ist.
- Tonerkennung: Diese Funktion hilft dir, wichtige Geräusche wie Türklingeln oder Babygeschrei zu erkennen, besonders wenn du Hörprobleme hast.
6. Steuerelemente im Control Center verwenden
Nachdem du dein Control Center angepasst hast, kannst du es jederzeit öffnen, indem du:
- Vom oberen rechten Bildschirmrand nach unten wischst (bei iPhones mit Face ID).
- Von unten nach oben wischst (bei iPhones mit Home-Button).
Jetzt hast du schnellen Zugriff auf alle Funktionen, die du hinzugefügt hast, und kannst sie mit einem Tippen aktivieren oder deaktivieren.
7. Zusätzliche Optionen für Steuerelemente
Einige Steuerelemente bieten zusätzliche Einstellungen, wenn du sie länger gedrückt hältst:
- Taschenlampe: Halte das Symbol gedrückt, um die Helligkeit einzustellen.
- Timer: Halte das Timer-Symbol gedrückt, um schnell eine Zeit auszuwählen.
- WLAN und Bluetooth: Halte die Symbole gedrückt, um zwischen Netzwerken oder Geräten zu wechseln.
8. Weitere Tipps zur Nutzung des Control Centers
- Widgets von Drittanbieter-Apps: Manche Apps bieten eigene Widgets, die du dem Control Center hinzufügen kannst. So kannst du häufig verwendete Apps noch schneller öffnen.
- Schnelleinstellungen: Nutze das Control Center für wichtige Systemeinstellungen wie den Flugmodus oder die Bildschirmhelligkeit, damit du diese Einstellungen immer griffbereit hast.
- HomeKit-Steuerung: Wenn du smarte Geräte wie Lampen oder Thermostate hast, kannst du die HomeKit-Steuerelemente dem Control Center hinzufügen und alles schnell steuern.
Zusammenfassung
Mit iOS 18 kannst du das Control Center genau an deine Bedürfnisse anpassen. So hast du schnellen Zugriff auf die Funktionen, die du am häufigsten verwendest, und kannst dein iPhone effizienter nutzen. Ob Taschenlampe, Notizen oder Energiesparmodus – du entscheidest, was dir wichtig ist. Die Anpassung des Control Centers spart Zeit und macht dein iPhone benutzerfreundlicher. So kannst du deinen Alltag leichter gestalten und alles Wichtige immer zur Hand haben.