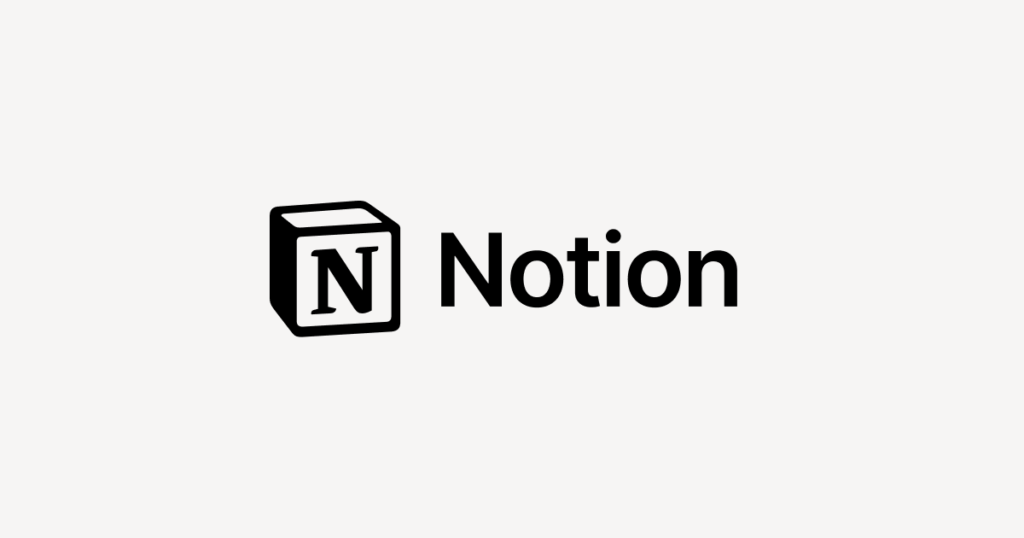Notion ist ein vielseitiges, cloudbasiertes All-in-One-Tool für Produktivität und Organisation, das sowohl für Einzelpersonen als auch für Teams entwickelt wurde. Es kombiniert Funktionen wie Notizen, To-Do-Listen, Projektmanagement, Wissensdatenbanken und Kalender in einer einzigen Plattform. Dank der Flexibilität von Notion können Nutzer ihre Arbeitsbereiche individuell gestalten und an ihre Bedürfnisse anpassen, sei es durch einfache To-Do-Listen, detaillierte Kanban-Boards oder umfangreiche Dokumentationen.
Besonders hervorzuheben ist die Möglichkeit, verschiedene Inhalte wie Texte, Tabellen, Dateien oder eingebettete Medien nahtlos zu kombinieren, was eine zentrale Organisation von Informationen ermöglicht. Notion überzeugt durch eine intuitive Bedienung, leistungsstarke Vorlagen und die Möglichkeit zur Zusammenarbeit in Echtzeit, was es zu einem unverzichtbaren Werkzeug für kreative Projekte, persönliche Planung und berufliche Organisation macht.
In Notion kannst du To-Do-Listen effizient organisieren und mit anderen Personen teilen, indem du Einträge zuweist und Erinnerungen mit einem Termin und einer Uhrzeit hinzufügst. Hier ist eine Anleitung, wie du das machen kannst:
1. Eine Person zu einem Eintrag hinzufügen
Öffne deine To-Do-Liste und klicke auf den entsprechenden Eintrag, den du jemandem zuweisen möchtest und füge ein “Personen”-Feld hinzu, falls es nicht bereits existiert:
1. Klicke auf die Spaltenüberschrift (z. B. “Name”, “Status”).
2. Wähle im Dropdown-Menü “Property hinzufügen” und dann “Person”.
3. Benenne die Spalte, z. B. “Zugewiesen an”.
Wähle nun die Person aus, die Zugriff auf die Liste hat. Notion zeigt automatisch Teammitglieder an, die Zugriff auf den Arbeitsbereich haben.
2. Erinnerung mit Datum und Uhrzeit einstellen
Schreibe in deinen Eintrag @remind und gib ein Datum und eine Uhrzeit ein, z. B. @remind 20.11.2024 14:00. Alternativ kannst du ein Datumsfeld hinzufügen:
1. Klicke auf den Eintrag oder öffne ihn in einem eigenen Fenster.
2. Schreibe @ und wähle ein Datum aus (z. B. @morgen oder ein spezifisches Datum aus dem Kalender).
3. Um eine genaue Uhrzeit hinzuzufügen, klicke auf das Datum und wähle „Zeit hinzufügen“. Trage die gewünschte Uhrzeit ein, z. B. 14:00.
4. Notion erstellt automatisch eine Erinnerung, die du anpassen kannst.
Zusätzliche Tipps
Notion sendet Benachrichtigungen über Erinnerungen entweder in der App oder per E-Mail, je nachdem, wie deine Benachrichtigungseinstellungen konfiguriert sind.
Die Zuweisung von Personen zu Einträgen funktioniert nur, wenn diese Personen Zugriff auf deinen Arbeitsbereich oder die entsprechende Seite haben.
So kannst du in Notion To-Do-Listen effektiv nutzen, Aufgaben teilen und sicherstellen, dass nichts Wichtiges vergessen wird! ?