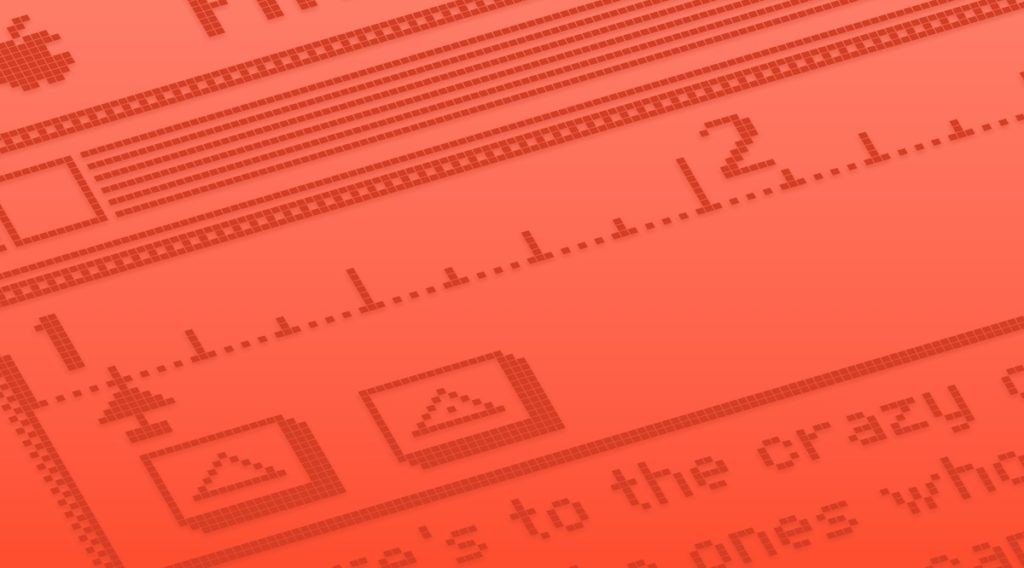Apple hat mit macOS Sequoia ein neues Feature eingeführt, das die Verwaltung von Fenstern revolutioniert: Window Tiling. Viele von uns kennen die Herausforderung, beim Arbeiten mit mehreren Apps den Überblick zu behalten. Genau hier setzt Window Tiling an und bringt eine elegante Lösung zur Fensterverwaltung auf den Mac. Interessant ist, dass Apple sich dabei von einem Feature inspirieren ließ, das bereits seit Jahren in Windows unter dem Namen Snap bekannt ist.
In diesem Beitrag schauen wir uns an, wie Window Tiling funktioniert, wie Du es einstellst und wie Du es mit Tastatur oder Maus bedienst.
Was ist Window Tiling?
Window Tiling ist ein neues Feature in macOS Sequoia, das Dir erlaubt, mehrere Fenster übersichtlich auf Deinem Bildschirm zu organisieren. Mit ein paar Klicks oder Tastenkombinationen kannst Du Fenster anordnen, ihre Größe anpassen und so effizienter arbeiten. Anstatt Fenster manuell in der gewünschten Größe zu verschieben, kannst Du sie einfach an bestimmte Bereiche des Bildschirms „kacheln“. So entstehen perfekt aufgeteilte Arbeitsbereiche.
Im Prinzip ähnelt Window Tiling dem Windows-Feature „Snap“: auch dort können Fenster an vorgegebene Positionen am Bildschirmrand „angedockt“ werden, um eine produktive Arbeitsumgebung zu schaffen. Viele Mac-Nutzer haben sich dieses Feature schon lange gewünscht, und mit macOS Sequoia ist es nun endlich möglich.
So richtest Du Window Tiling ein
Um Window Tiling in macOS Sequoia zu nutzen, musst Du es nicht gesondert aktivieren – das Feature ist automatisch integriert. Hier sind die grundlegenden Schritte:
- Fenster auswählen: Öffne zunächst die App, die Du in der gewünschten Kachel anzeigen lassen möchtest.
- Fensterplatzierung wählen: Bewege den Mauszeiger über die grüne Vollbild-Taste oben links am Fenster. Ein kleines Menü erscheint.
- Platzierung wählen: Du kannst wählen, ob das Fenster die linke oder rechte Bildschirmhälfte ausfüllen soll. Klicke einfach auf die gewünschte Seite, und das Fenster wird automatisch dorthin verschoben.
- Zweites Fenster hinzufügen: Öffne eine weitere App und platziere sie ebenfalls, indem Du das gleiche Menü verwendest. Die beiden Fenster teilen sich nun Deinen Bildschirm.
Alternativ kannst Du Window Tiling auch über die Mission Control-Ansicht starten, indem Du mit drei Fingern nach oben wischst. Von hier aus kannst Du Fenster an die Seiten oder Ecken des Bildschirms ziehen und entsprechend anordnen.
Bedienung per Tastatur und Maus
Eine der praktischen Seiten von Window Tiling ist, dass Du es sowohl mit der Maus als auch über die Tastatur steuern kannst. Hier ein paar Tipps für beide Bedienungsarten:
Bedienung per Maus
- Kacheln aktivieren: Bewege die Maus einfach über die grüne Vollbild-Taste und wähle die gewünschte Position.
- Verschieben von Fenstern: Ziehe das Fenster an die gewünschte Stelle am Bildschirmrand, um es in der gewünschten Größe automatisch anzupassen.
- Anpassen der Fenstergrößen: Die Trennlinie zwischen den gekachelten Fenstern kann frei verschoben werden. Klicke auf die Linie und verschiebe sie nach links oder rechts, um die Fenstergrößen anzupassen.
Bedienung per Tastatur
macOS Sequoia unterstützt auch Tastenkombinationen, um Fenster schnell zu platzieren:
- Ctrl + Cmd + Pfeiltaste (links oder rechts): Drücke diese Kombination, um das aktive Fenster sofort auf die linke oder rechte Bildschirmhälfte zu verschieben.
- Ctrl + Cmd + Pfeiltaste (oben): Maximiert das Fenster, sodass es den ganzen Bildschirm einnimmt (ähnlich wie Vollbild).
- Ctrl + Cmd + Pfeiltaste (unten): Verkleinert das Fenster und bringt es zurück in den vorherigen Modus.
Apple hat damit eine smarte Möglichkeit geschaffen, Fenster mit einfachen Tastenkürzeln zu arrangieren, ohne dass man die Maus benutzen muss.
Unterschiede zwischen Window Tiling auf dem Mac und Snap in Windows
Window Tiling auf dem Mac funktioniert ähnlich wie das „Snap“-Feature in Windows, hat aber ein paar Unterschiede. Während Du bei Windows Snap Fenster auch in Viertel- oder kleineren Bereichen anordnen kannst, sind beim Mac nur halbe oder Drittel-Bildschirmgrößen möglich. Dafür ist die Bedienung auf dem Mac oft etwas flüssiger und fügt sich besser ins Mac-System ein. Außerdem gibt es bei macOS die „Mission Control“-Funktion, mit der Du Deine Fensteransicht einfach verwalten und den Überblick behalten kannst – das ist eine exklusive Funktion auf dem Mac.
Tipps für mehr Produktivität mit Window Tiling
Hier ein paar Ideen, wie Du Window Tiling nutzen kannst, um Deinen Workflow zu verbessern:
- Arbeiten mit zwei Apps nebeneinander: Perfekt für das Vergleichen von Dokumenten oder das parallele Bearbeiten von Text und Recherche.
- Bildschirmteilung für Meetings: Teile den Bildschirm und behalte Deine Notizen oder andere Apps im Blick, während Du an Videokonferenzen teilnimmst.
- Medienwiedergabe und Notizen: Ideal für kreative Projekte, bei denen Du Videos anschaust und gleichzeitig Notizen machst oder Ideen skizzierst.
Fazit
Mit Window Tiling bringt Apple eine Funktion, die Mac-Nutzern endlich die Fensterverwaltung vereinfacht und eine echte Produktivitätssteigerung ermöglicht. Inspiriert vom beliebten Windows-Feature „Snap“, bietet Window Tiling eine intuitive Möglichkeit, den Bildschirm optimal zu nutzen – ob für Multitasking, die Organisation von Arbeitsbereichen oder einfach das entspannte Arbeiten mit mehreren Fenstern.
Mit ein paar Klicks oder Tastenkombinationen organisierst Du Deine Fenster so, dass Du stets alles im Blick hast. Und wer weiß – vielleicht gibt es in zukünftigen macOS-Versionen ja noch erweiterte Kacheloptionen!