Das Mac OSX Betriebssystem ist von Natur aus schon eine feine Sache.
Allerdings weisen die Standardeinstellungen von Mac OSX von sich aus keine besonderen Sicherheitsvorkehrungen für die ihm anvertrauten Daten auf. Besonders kritisch ist dies vor allem bei portablen Geräten wie z.B. dem Apple MacBook (pro) oder dem Apple MacBook Air.
Geht ein solches Gerät mit sensiblen Daten auf der Festplatte verloren oder wird es gestohlen, kann man trotz Passwortschutz beim Booten (User Login) recht leicht an die Daten auf der Festplatte gelangen. Verhindern lässt sich dies durch die mit Mac OSX recht einfach zu erzeugenden verschlüsselten .DMG-Dateicontainern. Sie bieten eine gute Möglichkeit, sensible Daten aufzubewahren und bei Bedarf wie ein passwortgeschütztes Laufwerk zu mounten.
Wie dies funktioniert zeigt dieses kurze Sicherheits-Tutorial.
Grundsätzlich bietet Mac OS X für die Verschlüsselung sensibler Daten verschiedene Möglichkeiten, die jeweils Vor- und Nachteile im konkreten praktischen Einsatz bieten.
 Eine solche Möglichkeit ist das Hilfsprogramm Filevault, das den kompletten Benutzerordner verschlüsselt.
Eine solche Möglichkeit ist das Hilfsprogramm Filevault, das den kompletten Benutzerordner verschlüsselt.
Leider gehen damit erhebliche Performance-Verluste einher und viele Nutzer berichten zudem von einer gewissen Fehleranfälligkeit der Komplettverschlüsselung aller Nutzerdaten.
Summa summarum hat Filevault bis dato nur wenige Anhänger gefunden. Wir klammern diese Verschlüsselungslösung deshalb für unser Sicherheits-Tutorial aus.
Die weitaus populärere und praktikablere Methode zur Verschlüsselung sensibler Daten unter Mac OSX sind verschlüsselte Disk Images (.dmg-Dateien).
Was sind Disk Image Dateien?
Bei Wikipedia steht:
Disk-Image-Dateien […] sind ein Speicherabbild-Datenformat unter Mac OS X.
Ein Disk Image File kann sowohl durch Passwort geschützt als auch komprimiert werden und wird deshalb vor allem zum Schutz von sensiblen Daten sowie zur Verteilung von Software über das Internet verwendet. Beim Öffnen eines Disk Image wird die Datei eingehängt und erscheint als Laufwerk im Finder.
Ein solches DMG-Image kann also dazu genutzt werden, mehrere Dateien bzw. ganze Verzeichnisse mit einem Passwort zu verschlüsseln und auch mit anderen Mac OSX-Nutzern auszutauschen, sofern diese das Passwort kennen, um die Container-Datei zu öffnen. Beim Öffnen eines Disk Image wird die Datei eingehängt und erscheint als Laufwerk im Finder.
 Soviel zur Theorie…
Soviel zur Theorie…
In der Praxis lassen sich .dmg-Dateien bzw. Disk Images unter Mac OSX ganz einfach mit Boardmitteln, d.h. ganz ohne zusätzliche Software oder Tools erstellen. Alles was benötigt wird ist das im Dienstgrogramme-Ordner (Shortcut SHIFT+APFEL+U) enthaltene Festplatten-Dienstprogramm.
Ist das Festplatten- Dienstprogramm gestartet, lässt sich ein neues Disk Image durch anklicken von „neues Image“ in der Kopfleiste erstellen (s.u.).

Danach kommt ein Dialog, der die genauen Einstellungen für die neu zu erstellende .dmg-Datei abfragt (s.u.):
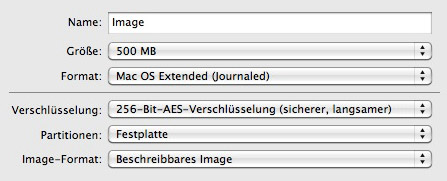
Die Einstellung wie Dateiname, Pfad und Größe können frei gewählt werden.
- Als Format wählen wir Mac OSX Extended (Journaled).
- Wichtig ist bei der Verschlüsselung entweder desn etwas schwächeren AES-128 oder den starken AES-256 Verschlüsselungstyp auszuwählen. Wird keine Verschlüsselung ausgewählt, kann das Disk Image danach ohne (!) Passwort geöffnet werden und es besteht logischerweise kein Verschlüsselungsschutz.
- Unter Partitionen reicht in den meisten Fällen die Standardeingabe Festplatte, sofern das Disk Image nicht bootbar gemacht werden soll.
- Last but not least muss unter Image-Format die Option Beschreibbares Image oder Mitwachsendes Image ausgewählt werden. Wählt man Beschreibbares Image an, wird die maximale Größe des Disk Images durch die vorher festgelegte Größenangabe bestimmt. Diese kann dann nicht mehr verändert werden. Wird Mitwachsendes Image ausgewählt, passt sich die Größe des Disk Images dynamisch dem Inhalt an.
Zu guter Letzt fragt das Festplatten-Dienstprogramm nach dem Passwort für das Disk Image, so dass der Verschlüsselungsschutz gesetzt werden kann. Ohne dieses Passwort ist das Disk Image danach nicht mehr zu öffnen. Nachdem das Passwort festgelegt wurde, fragt das Keychain- bzw. Schlüsselbund-Programm von Mac OSX nach, ob das Passwort im Schlüsselbund bespeichert werden soll. Hier sollte nein ausgewählt werden.
 Das Disk Image ist nun am gewählten Pfad verfügbar.
Das Disk Image ist nun am gewählten Pfad verfügbar.
Durch Doppelklick und Eingabe des Passworts lässt es sich mounten. Es wird dann als Laufwerksymbol in der Laufwerksleiste des Finder angezeigt und kann mit mit Dateien gefüllt werden.
Nach dem Auswerfen des Laufwerks sind die darin enthaltenen Dateien verschlüsselt und können nur durch ein erneutes Mounten und Eingabe des Passworts ausgelesen werden.
Hat Dir das Tutorial geholfen? Gibt es noch Fragen?

