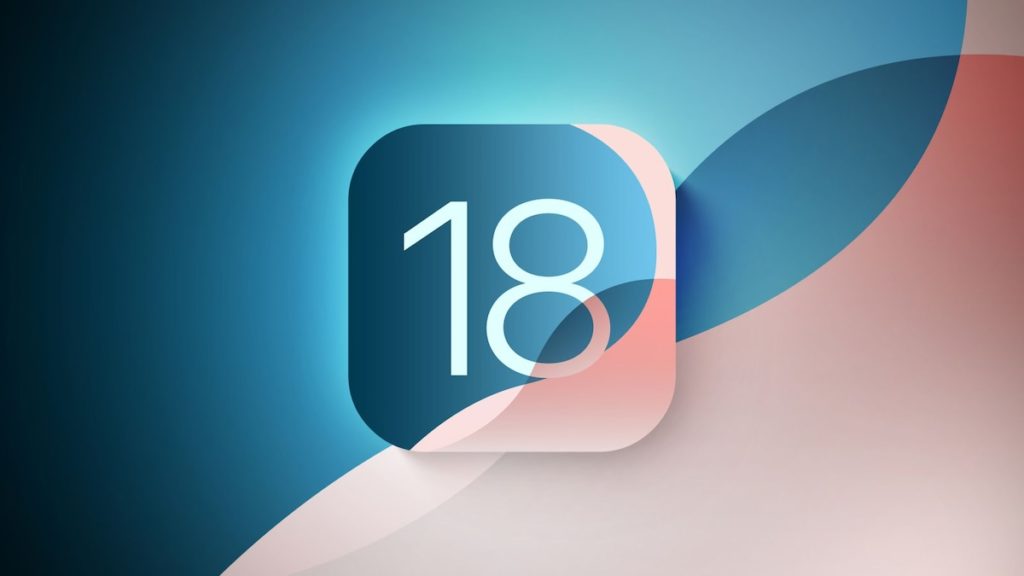Wenn du unter iOS 18 auf deinem iPhone einen Text bearbeitest, kann es mühsam sein, den Cursor mit Fingertipps genau an die richtige Stelle zu setzen. Zum Glück hat Apple eine versteckte, aber extrem nützliche Funktion integriert: Du kannst die Tastatur in ein Trackpad verwandeln und so den Cursor pixelgenau bewegen. Das macht das Editieren von Texten auf dem iPhone viel einfacher und präziser.
In diesem Blogpost zeige ich dir, wie du die Tastatur in iOS 18 in ein Trackpad verwandelst, um den Cursor schnell und einfach genau dort zu positionieren, wo du ihn brauchst.
Warum die Trackpad-Funktion nutzen?
Die Nutzung der Tastatur als Trackpad bietet viele Vorteile:
- Präzision: Du kannst den Cursor pixelgenau steuern und ihn exakt an die gewünschte Stelle im Text bewegen, ohne wiederholt zu tippen.
- Geschwindigkeit: Statt mehrmals auf den Bildschirm zu tippen, bewegst du den Cursor mit einem Fingerwisch effizient dorthin, wo du ihn haben möchtest.
- Bequemlichkeit: Besonders bei längeren Texten oder auf kleinen Bildschirmen wird die Bearbeitung so deutlich erleichtert.
Diese Funktion ist besonders nützlich, wenn du einen Rechtschreibfehler beheben, ein Wort auswählen oder einen bestimmten Satzteil bearbeiten möchtest.
Voraussetzungen
Um die Tastatur als Trackpad nutzen zu können, benötigst du:
- Ein iPhone mit iOS 18 oder neuer (Affiliate Link).
- Eine App, die Texteingabe unterstützt (z. B. Nachrichten, Notizen oder Mail).
Schritt-für-Schritt Anleitung zur Verwendung der Trackpad-Funktion in iOS 18
1. Tastatur öffnen
Zunächst musst du die iPhone-Tastatur in einer App öffnen, die die Texteingabe ermöglicht. Hier sind einige Beispiele:
- Öffne die Nachrichten-App, um eine neue Nachricht zu verfassen.
- Verwende die Notizen-App, um eine neue Notiz zu erstellen.
- Oder öffne Mail, um eine E-Mail zu schreiben.
Sobald du das Textfeld auswählst, erscheint die Tastatur am unteren Bildschirmrand.
2. Trackpad aktivieren
Um die Tastatur in ein Trackpad zu verwandeln, führst du die folgenden Schritte aus:
- Lege deinen Finger auf die Leertaste der Tastatur und halte sie gedrückt.
- Nach einem kurzen Moment verwandeln sich die Buchstaben auf der Tastatur in ein leeres Feld, was anzeigt, dass die Trackpad-Funktion aktiviert ist.
3. Cursor bewegen
Sobald das Trackpad aktiviert ist, kannst du den Cursor präzise durch den Text bewegen:
- Bewege deinen Finger über die Tastatur, um den Cursor zu steuern.
- Du kannst den Cursor in alle Richtungen bewegen – nach links, rechts, oben oder unten – und ihn pixelgenau an die gewünschte Stelle im Text setzen.
4. Text präzise bearbeiten
Die Trackpad-Funktion ist besonders hilfreich, wenn du Fehler in deinem Text korrigieren oder Textbereiche präzise auswählen möchtest:
- Cursor platzieren: Bewege den Cursor an die Stelle im Text, die du ändern möchtest.
- Text auswählen: Wenn du Wörter oder ganze Sätze auswählen willst, kannst du die Leertaste erneut festhalten und den Cursor bewegen, um den gewünschten Textbereich zu markieren.
5. Alternative: 3D Touch oder Haptic Touch (bei älteren iPhones)
Falls du ein älteres iPhone mit 3D Touch (wie das iPhone 8 oder früher) oder Haptic Touch (neuere Modelle) verwendest, kannst du die gleiche Funktion durch festes Drücken auf eine beliebige Stelle auf der Tastatur aktivieren:
- Drücke fest auf die Tastatur (je nach Gerät) und bewege dann deinen Finger, um den Cursor zu steuern.
- Das Prinzip bleibt das gleiche – die Tastatur verwandelt sich in ein Trackpad, mit dem du den Cursor präzise steuern kannst.
Zusammenfassung
Mit der Trackpad-Funktion in iOS 18 kannst du deine Texte auf dem iPhone mühelos und präzise bearbeiten. Anstatt den Cursor umständlich per Fingertipp zu platzieren, verwandelst du die Tastatur einfach in ein Trackpad, mit dem du den Cursor genau an die richtige Stelle im Text bewegst. Diese praktische Funktion spart Zeit und sorgt dafür, dass du bei der Textbearbeitung schneller und effizienter arbeiten kannst.
SEO optimierte Tags: iOS 18, iPhone Tastatur Trackpad, Cursor bewegen, iPhone Text bearbeiten, Trackpad Funktion, iPhone Tipps, Texte präzise bearbeiten, iPhone Tastatur, wie kann man, Anleitung, Schritt-für-Schritt, Tutorial