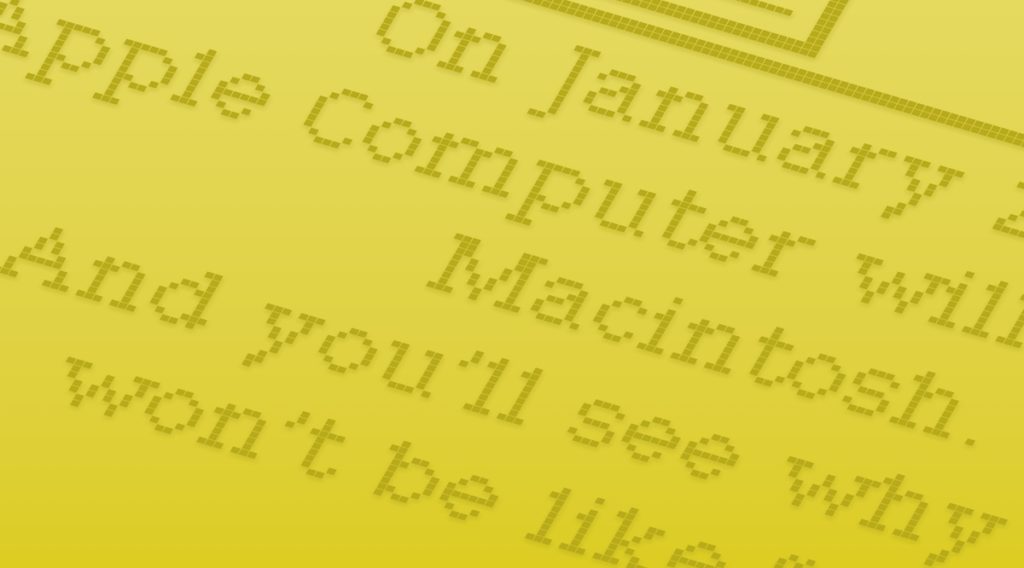Dateien in großen Mengen umzubenennen kann sehr mühsam sein, wenn man es manuell machen muss. Glücklicherweise bietet macOS eine einfache Möglichkeit, eine Gruppe von Dateien auf einmal umzubenennen – und zwar direkt im Finder. Egal ob Du Fotos sortieren, Dokumente strukturieren oder Dateinamen für ein Projekt anpassen willst: Mit der Batch-Rename-Funktion kannst Du schnell und effizient alle Dateien im gewünschten Format umbenennen. In diesem Blogpost zeigen wir Dir, wie Du diese Funktion nutzt, und erklären Dir, wie Du zusätzliche Automatisierungen für noch komplexere Aufgaben anlegen kannst.
Voraussetzungen und Grundlegendes zum Batch Rename auf macOS
macOS bietet eine integrierte Funktion im Finder, mit der sich mehrere Dateien auf einmal umbenennen lassen. Du brauchst dafür keine zusätzliche Software, sondern lediglich den Finder, den Du auf jedem Mac zur Verfügung hast. Mit ein paar Klicks lassen sich die Namen aller Dateien in einem Ordner anpassen. Wir werden Dir hier außerdem zeigen, wie Du mit Automator eigene, benutzerdefinierte Umbenennungs-Workflows erstellen kannst, falls Du spezielle Namensschemata brauchst.
Schritt-für-Schritt Anleitung: Dateien per Batch Rename im Finder umbenennen
Schritt 1: Dateien im Finder markieren
Um mehrere Dateien gleichzeitig umzubenennen, markiere zunächst alle gewünschten Dateien:
- Öffne den Finder und navigiere zu dem Ordner, der die Dateien enthält.
- Wähle die Dateien aus, die Du umbenennen möchtest. Dafür kannst Du die
Command-Taste gedrückt halten und jede Datei einzeln anklicken oder alle Dateien im Ordner mitCommand + Aauf einmal markieren.
Schritt 2: Umbenennen-Menü aufrufen
- Rechtsklick auf eine der markierten Dateien und im Kontextmenü die Option Objekte umbenennen… auswählen. Es öffnet sich ein Dialogfeld, in dem Du verschiedene Umbenennungsoptionen hast.
Schritt 3: Umbenennungsoptionen einstellen
macOS bietet Dir im Umbenennen-Dialog drei verschiedene Möglichkeiten, Deine Dateien umzubenennen:
Option 1: Text im Namen ersetzen
Diese Option ist nützlich, wenn Du einen bestimmten Text in den Dateinamen ersetzen möchtest (z. B. das Ersetzen eines Datums oder Wortes durch ein neues).
- Wähle im Dropdown-Menü Text ersetzen.
- Gib den Text ein, den Du ersetzen möchtest, und darunter den neuen Text.
- Beispiel: Ersetze „IMG“ durch „Urlaub“, um alle Dateien von „IMG_001“ in „Urlaub_001“ zu ändern.
Option 2: Format anpassen
Mit dieser Option kannst Du ein komplett neues Namensschema erstellen, das besonders für Serien oder Projekte nützlich ist.
- Wähle Format und wähle dann ein spezifisches Format, z. B. „Name und Index“, „Name und Zähler“ oder „Name und Datum“.
- Gib unter Benennen als Deinen gewünschten Namen ein und stelle darunter den Startwert sowie das Zahlenformat für die Indizes oder Zähler ein.
- Beispiel: Mit „Projekt_“ und einem Index ab 001 würden die Dateien als „Projekt_001“, „Projekt_002“ usw. umbenannt.
Option 3: Text hinzufügen
Falls Du Text am Anfang oder Ende jedes Dateinamens hinzufügen möchtest, kannst Du dies mit dieser Option tun.
- Wähle Text hinzufügen und gib den Text ein, den Du hinzufügen möchtest.
- Wähle im Dropdown-Menü, ob der Text vor dem Dateinamen oder am Ende hinzugefügt werden soll.
- Beispiel: Füge das Wort „Bericht“ am Anfang hinzu, und Deine Datei „Dokument_2023.pdf“ wird zu „Bericht_Dokument_2023.pdf“.
Schritt 4: Änderungen bestätigen
Nachdem Du die gewünschte Option und das Format festgelegt hast, klicke auf Umbenennen. Alle ausgewählten Dateien werden nun sofort mit den neuen Namen versehen.
Erweiterte Batch Rename-Optionen mit Automator
Wenn Du komplexere Umbenennungen brauchst, wie z. B. das Entfernen bestimmter Zeichen oder das Hinzufügen individueller Daten, ist der Automator auf macOS eine praktische Lösung. So kannst Du Workflows anlegen, die immer wieder verwendbar sind und automatisch im Finder-Kontextmenü auftauchen.
Schritt 1: Automator öffnen und neuen Dienst erstellen
- Starte Automator (einfach über Spotlight suchen).
- Wähle Neues Dokument und anschließend Dienst. So wird der Workflow später im Finder verfügbar sein.
Schritt 2: Umbenennungsaktion hinzufügen
- Stelle im oberen Bereich sicher, dass der Dienst auf Dateien und Ordner sowie Finder eingestellt ist.
- Suche in der linken Seitenleiste nach der Aktion Finder-Objekte umbenennen und ziehe sie in den Workflow-Bereich. Es erscheint eine Warnmeldung – bestätige diese mit Nicht hinzufügen, um die Originaldateien zu überschreiben.
Schritt 3: Umbenennung konfigurieren
Automator bietet zahlreiche Umbenennungsoptionen, ähnlich wie der Finder:
- Wähle z. B. Text hinzufügen oder Text ersetzen und passe die Parameter nach Deinen Wünschen an.
- Speichere den Workflow und benenne ihn passend, z. B. „Bilder umbenennen mit Datum“.
Nun findest Du diesen Workflow als Dienst unter Rechtsklick > Dienste > Bilder umbenennen mit Datum, sodass Du ihn direkt im Finder auf markierte Dateien anwenden kannst.
Fazit
Mit den integrierten Batch-Rename-Funktionen im Finder und den erweiterten Automatisierungsmöglichkeiten des Automators kannst Du auf macOS eine Vielzahl von Dateien schnell und effizient umbenennen. So sparst Du jede Menge Zeit und hast jederzeit die Möglichkeit, Dateinamen in einem konsistenten Format zu halten. Besonders die Automator-Workflows sind hilfreich, wenn Du regelmäßig bestimmte Umbenennungsaufgaben durchführen musst.