Wenn man bei Google nach „MacOS Catalina 10.15 sauber neu installieren“ sucht, findet man zahlreiche Anleitungen, die fast alle zeigen wie sich MacOS Catalina 10.15 mit einen bootfähigen USB-Stick installieren lässt. Dabei muss zuerst MacOS Catalina aus dem aus dem Mac App Store heruntergeladen und mit mehr oder minder mühsamen Verfahren auf einen ausreichend großen USB-Stick kopiert werden.
Wer keine Lust auf diesen zeitaufwändigen und umständlichen Weg hat und auch keine Lust darauf sich in der Eingabe von Terminal-Befehlen zu üben , der kann die neueste Version von MacOS Catalina auch via macOS Recovery erhalten und das ebenfalls als Clean-Install, d.h. ohne die vorher schon auf der Festplatte bzw. SSD vorhandenen Daten mitschleppen zu müssen.
Wie geht so eine saubere Neuinstallation von MacOS Catalina (10.15) mit MacOS Recovery?
Wichtig ist erst einmal, dass man sich nochmal ausdrücklich darüber bewusst wird, dass es ein „Clean Install“ wird, d.h. eine komplette Neu-Installation, durch die ALLE (wirklich ALLE!) Daten, die bisher auf dem betreffenden Mac sind gelöscht werden.
Um hier nicht nachträglich doch noch Daten zu benötigen, die man gerade durch den „Clean Install“ gelöscht hat, sollte man dringend auf Nummer sicher gehen un erst einmal ein Backup (idealerweise des kompletten Systems mit allen Benutzerdaten) machen. Dazu bietet sich natürlich die in neueren MacOS Versionen standardmäßig verfügbare TimeMachine an oder falls man eine exakte Kopie des kompletten Laufwerks haben will, unser wohl ewiger Favorit zur Komplettsicherung: Die kostenlos verfügbare Mac Backup-App SuperDuper!.
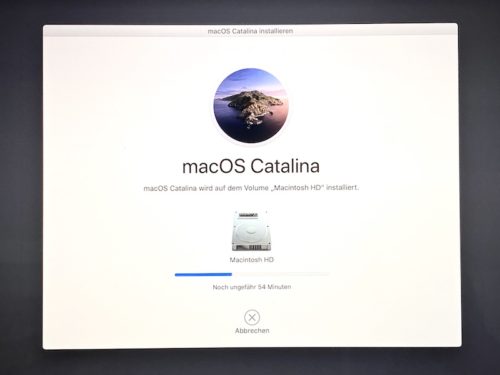
Nachdem alle zu sichernden Daten des Altsystems gesichert wurden kann die Installation von MacOS Catalina ohne USB-Stick beginnen:
- Nach der Sicherung aller wichtigen Daten muss der Mac ausgeschaltet werden (herunterfahren).
- Als Nächstes wird der Mac eingeschaltet und die Tasten Option + cmd + R werden möglichst sofort gleichzeitig gedrückt.
- Nach ein paar Sekunden sollte der Mac nicht wie gewohnt das installierte alte Betriebssystem booten, sondern es sollte ein sich drehendes Globussymbol angezeigt werden. Sobald das Globussymbol sichtbar wird, können die Tasten losgelassen werden.
- Nun wird die MacOS Recovery gestartet und sich mit einem WLAN verbinden wollen (dazu Name des WLANs auswählen und zugehöriges WLAN-Passwort eingeben), damit der Mac eine Internetverbindung herstellen und die aktuellste Version von MacOS herunterladen kann. Dies kann je nach Internet-Geschwindigkeit einige Minuten dauern.
- Danach wird in einem „macOS-Wiederherstellung“-Fenster der letzte Benutzer des Rechners aus dem alten MacOs angezeigt, den man per Mausklick auswählt und dessen altes MacOS Benutzer-Passwort eingegeben werden muss.
- Im Anschluss hieran kommt man auf eine Übersichtsseite mit dem Titel „macOS-Dienstprogramme“ auf der man in einem Menü mehrere Optionen auswählen kann. Hier wählt man zunächst den Eintrag „Festplattendienstprogramm“ aus.
- Im Festplattendienstprogramm findet man auf der linken Seite unter „Intern“ die „Macintosh HD“. Diese wählt man mit einem Mausklick aus und klickt dann in der oberen Fensterleiste auf „Löschen“. Nun wird die interne Festplatte bzw. SSD komplett gelöscht und am Ende muss das erfolgreiche Löschen mit einem Klick auf „Fertig“ bestätigt werden. Nun lässt sich das Fenster des Festplattendienstprogramms schliessen und man kommt zurück auf die „macOS-Dienstprogramme“ Seite.
- Nun wählt man die Option „macOS erneut installieren“ aus. Jetzt kommt der eigentliche Screen zu „macOS Catalina installieren“, den man mit „Fortfahren“ bestätigt.
- Meistens fragt der Installer dann erneut nach einer Internetverbindung durch ein „Zum Installieren von macOS ist eine Internetverbindung erforderlich.“-Fenster. Dazu klickt man auf das WLAN Symbol am rechten oberen Rand und gibt erneut die Verbindungsdaten für das WLAN ein.
- Nach einer Weile will Apple, das man den Softwarelizenzvertrag akzeptiert.
- Als nächstes fragt der Installer auf welcher Festplatte bzw. SSD MacOS Catalina installiert werden soll. Hier wird „Macintosh HD“ ausgewählt und dann geht der eigentliche Installationsprozess los, der eine ganz Zeit lang dauert.
Zum Schluss bootet der Mac dann in das neue Betriebssystem und stellt am beim ersten Bootvorgang die üblichen Fragen, die bei der Neueinrichtung von MacOS Catalina erforderlich sind.
Nachdem das „nackte Betriebssystem“ nun aufgespielt ist muss es jetzt natürlich noch komplett eingerichtet werden (Benutzer anlegen, AppleID eingeben, iCloud konfigurieren, Software und Apps aufspielen etc.).
Wenn man noch Benutzerdaten wie Dokumente aus dem früheren Backup zurücksichern will ist zu guter Letzt nun der Schritt gekommen, wo man die Rücksicherung der Daten vornehmen kann.

