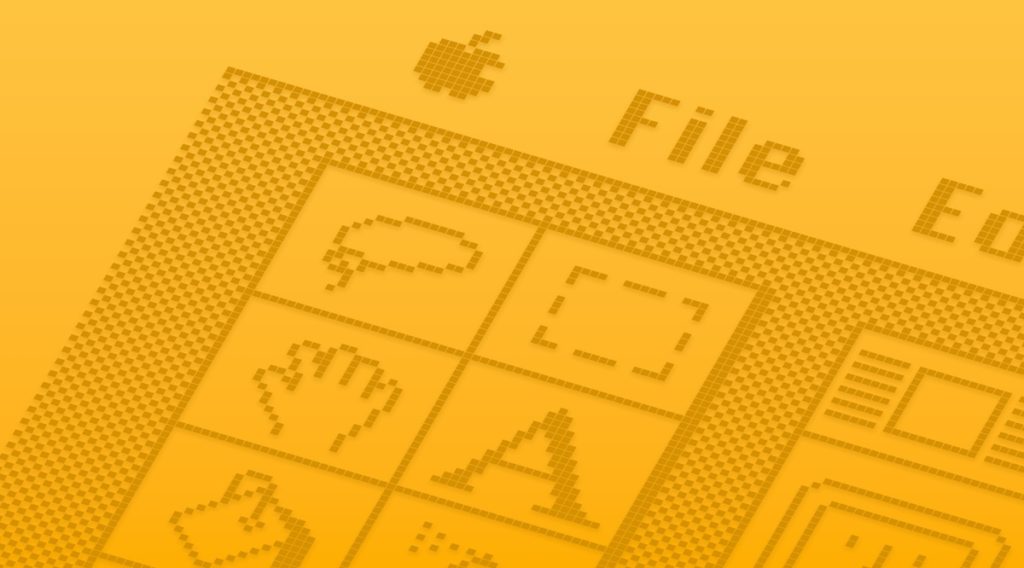Manchmal gibt es Momente, in denen Du den Bildschirm Deines iPhones auf Deinen Mac spiegeln möchtest, sei es für Präsentationen, zum Teilen von Fotos oder zum Abspielen von Videos auf einem größeren Bildschirm. Mit macOS Sequoia ist das iPhone-Mirroring einfacher und vielseitiger geworden! In diesem Beitrag erfährst Du Schritt für Schritt, wie Du die Bildschirmübertragung von Deinem iPhone auf einen Mac einrichtest und optimal nutzt.
Warum iPhone-Mirroring auf den Mac sinnvoll ist
Das iPhone-Mirroring auf den Mac bietet einige praktische Vorteile. Es ermöglicht Dir, den iPhone-Bildschirm in Echtzeit anzuzeigen, was besonders nützlich ist, wenn Du eine Präsentation hältst, jemanden per Fernzugriff anleitest oder einfach eine größere Ansicht für Videos und Bilder benötigst. Außerdem kannst Du durch die Integration in macOS Sequoia alles kabellos und ohne zusätzliche Software einrichten.
Voraussetzungen für iPhone-Mirroring mit macOS Sequoia
Bevor wir loslegen, stellen wir sicher, dass alle Voraussetzungen erfüllt sind:
- macOS Sequoia auf Deinem Mac installiert (aktuelles Betriebssystem).
- Ein iPhone mit iOS 15 oder höher.
- Beide Geräte (iPhone und Mac) müssen mit demselben WLAN-Netzwerk verbunden sein.
- Bluetooth und AirPlay müssen auf beiden Geräten aktiviert sein.
Mit diesen Voraussetzungen kannst Du die Mirror-Funktion problemlos nutzen.
Schritt-für-Schritt-Anleitung: iPhone auf macOS Sequoia spiegeln
1. Überprüfe die Einstellungen auf Deinem iPhone
Bevor Du mit dem Mirroring beginnst, solltest Du sicherstellen, dass alle nötigen Einstellungen auf Deinem iPhone aktiviert sind.
- Öffne die Einstellungen auf Deinem iPhone.
- Gehe zu Allgemein > AirPlay & Handoff und aktiviere AirPlay.
- Falls noch nicht geschehen, aktiviere auch Handoff, damit die Verbindung nahtlos zwischen den Apple-Geräten funktioniert.
2. AirPlay auf dem Mac aktivieren
Standardmäßig ist AirPlay auf dem Mac aktiviert. Überprüfe das jedoch schnell in den Systemeinstellungen:
- Öffne die Systemeinstellungen auf Deinem Mac.
- Gehe zu Anzeige > AirPlay-Display und stelle sicher, dass AirPlay aktiviert ist.
Damit kannst Du Deinen Mac als AirPlay-Empfänger verwenden, was für das iPhone-Mirroring notwendig ist.
3. AirPlay auf dem iPhone starten
- Öffne das Kontrollzentrum auf Deinem iPhone, indem Du vom oberen rechten Bildschirmrand nach unten wischst (bei iPhones mit Face ID).
- Tippe auf das Bildschirmsynchronisieren-Symbol (zwei überlappende Rechtecke).
- In der Liste der verfügbaren AirPlay-Geräte erscheint Dein Mac. Tippe auf den Namen Deines Macs, um die Verbindung herzustellen.
Nun sollte der Bildschirm Deines iPhones auf Deinem Mac erscheinen! Du kannst jetzt direkt sehen, was auf Deinem iPhone passiert, und es sogar live steuern.
4. Anpassungen und Optionen während des Mirrorings
macOS Sequoia bietet einige zusätzliche Optionen, die das iPhone-Mirroring noch besser machen:
- Vollbildmodus: Klicke in der AirPlay-Anzeige auf Deinem Mac auf das Vollbildsymbol (zwei Pfeile), um die Ansicht zu maximieren.
- Audioübertragung: Standardmäßig wird auch der Ton Deines iPhones auf den Mac übertragen. Falls Du das nicht möchtest, kannst Du den Ton direkt auf dem iPhone stummschalten oder über die Mac-Lautstärkeregelung anpassen.
- Bildschirmdrehen: Das Mirroring passt sich automatisch an die Ausrichtung Deines iPhones an – egal ob Hoch- oder Querformat. So kannst Du Fotos oder Videos optimal anzeigen lassen.
5. Mirroring beenden
Wenn Du das Mirroring beenden möchtest, öffne einfach das Kontrollzentrum auf Deinem iPhone und tippe erneut auf das Bildschirmsynchronisieren-Symbol. Wähle dort Spiegelung beenden.
Häufige Fragen und Tipps
Kann ich während des Mirrorings den Bildschirm aufzeichnen?
Ja, macOS Sequoia bietet die Möglichkeit, den Bildschirm aufzuzeichnen. Öffne einfach die QuickTime-App, gehe zu Ablage > Neue Bildschirmaufnahme und wähle das Fenster Deines gespiegelt iPhone-Bildschirms aus.
Funktioniert das Mirroring auch kabellos?
Ja, das ist einer der großen Vorteile mit macOS Sequoia. Du brauchst kein Kabel, sondern lediglich ein stabiles WLAN-Netzwerk. Für eine besonders stabile Verbindung kannst Du jedoch ein Lightning-Kabel verwenden.
Wie verbessere ich die Streaming-Qualität?
Achte darauf, dass sich beide Geräte nahe am WLAN-Router befinden. Ein langsames WLAN kann das Bild stocken lassen.
Zusammenfassung
Mit macOS Sequoia ist das iPhone-Mirroring auf den Mac so einfach wie nie zuvor. Durch die nahtlose Integration von AirPlay und Handoff kannst Du den Bildschirm Deines iPhones kabellos und in hoher Qualität auf Deinen Mac übertragen. Ob für Präsentationen, Spiele oder das Teilen von Fotos – diese Funktion bietet Dir viele Möglichkeiten.
Viel Spaß beim Ausprobieren und beim iPhone-Mirroring auf Deinem Mac!