Wer noch einen kleinen besonders Strom sparenden Raspberry Pi Zero W besitzt, hat vielleicht schon einmal drüber nachgedacht, wie er sich in einen Printserver verwandeln lässt an dem man via USB-Port verschiedene ältere Drucker anschliessen kann, die sonst nicht Netzwerk-fähig wären. So kann man dann quasi nebenbei auch AirPrint nutzen und beispielsweise via Mac, iPhone oder iMac im Netzwerk drucken.
Um CUPS (Common UNIX Printing System) auf einem Raspberry Pi Zero W mit Raspbian Bullseye zu installieren, kannst du diese Schritte befolgen:
- Aktualisiere dein System:
Zuerst solltest du sicherstellen, dass dein System auf dem neuesten Stand ist. Öffne ein Terminal und führe die folgenden Befehle aus:
sudo apt update sudo apt upgrade
- Installiere CUPS:
Nachdem dein System aktualisiert wurde, installiere CUPS mit:
sudo apt install cups
- Füge den Benutzer zur CUPS-Gruppe hinzu:
Um Drucker mit deinem Pi-Benutzer verwalten zu können, musst du deinen Benutzer zur Gruppelpadminhinzufügen. Ersetzepidurch deinen Benutzernamen, falls er anders ist:
sudo usermod -a -G lpadmin pi
- Konfiguriere CUPS:
Um auf die CUPS-Web-Oberfläche von anderen Geräten in deinem Netzwerk zugreifen zu können, bearbeite die CUPS-Konfigurationsdatei. Öffne die Datei mit:
sudo nano /etc/cups/cupsd.conf
Suche nach den Zeilen Listen localhost:631 und Order allow,deny. Ändere die Datei wie folgt:
- Ändere
Listen localhost:631inPort 631, um auf allen Schnittstellen zu lauschen. - Unter den Abschnitten
<Location />,<Location /admin>und<Location /admin/conf>ändere die ZeilenOrder allow,denyundAllow @localinAllow all. Nachdem du diese Änderungen vorgenommen hast, speichere und verlasse den Editor (CTRL+X, dannY, dannEnter).
- Starte CUPS neu:
Wende die Änderungen an, indem du den CUPS-Dienst neu startest:
sudo systemctl restart cups
- Zugriff auf die CUPS-Web-Oberfläche:
Öffne einen Webbrowser und gehe zuhttp://[deine-Pi-IP-Adresse]:631. Du solltest die CUPS-Web-Oberfläche sehen, auf der du Drucker und Aufträge verwalten kannst. - Füge einen Drucker hinzu und konfiguriere ihn:
Auf der CUPS-Web-Oberfläche kannst du deinen Drucker hinzufügen und konfigurieren. Der Prozess variiert je nach Druckermodell, aber im Allgemeinen kannst du den Anweisungen folgen, um deinen Drucker einzurichten. - Teste das Drucken:
Nachdem du deinen Drucker konfiguriert hast, teste ihn, indem du eine Testseite über die CUPS-Oberfläche druckst.
Grundsätzlich unterstützt der Raspberry Pi mit den entsprechenden CUPS-Einstellungen auch AirPrint.
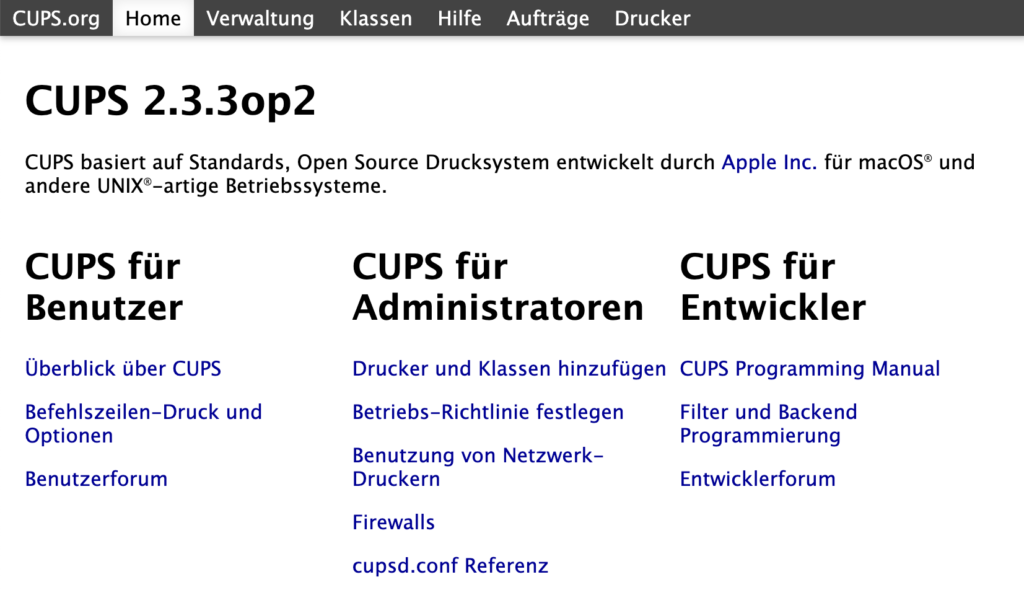
AirPrint ist eine Technologie von Apple, die es iOS- und macOS-Geräten ermöglicht, drahtlos mit Druckern zu kommunizieren. Um AirPrint auf einem Raspberry Pi mit CUPS zu aktivieren, musst du ein paar zusätzliche Schritte durchführen:
- Installiere Avahi-Daemon:
Avahi ist ein Zeroconf-Dienst, der die Entdeckung des Druckers im Netzwerk ermöglicht. Installiere es mit:
sudo apt install avahi-daemon
- Konfiguriere Avahi für AirPrint:
CUPS und Avahi arbeiten zusammen, um AirPrint-Funktionalität bereitzustellen. Stelle sicher, dass dein Drucker in CUPS korrekt eingerichtet und freigegeben ist. - Aktiviere das Teilen von Druckern in CUPS:
Stelle sicher, dass in den CUPS-Einstellungen (über die CUPS-Web-Oberfläche) das Teilen von Druckern aktiviert ist. Dies ermöglicht es, dass Avahi den Drucker im Netzwerk bekanntmacht. - Automatische Erzeugung von Avahi-Konfigurationsdateien:
CUPS kann automatisch Avahi-Konfigurationsdateien für freigegebene Drucker erzeugen. Diese Funktion sollte standardmäßig aktiviert sein. - Starte Avahi-Daemon neu:
Um die Änderungen zu übernehmen, starte den Avahi-Daemon neu:
sudo systemctl restart avahi-daemon
Nachdem du diese Schritte abgeschlossen hast, sollten iOS- und macOS-Geräte deinen Drucker automatisch als AirPrint-kompatiblen Drucker erkennen, wenn sie sich im gleichen Netzwerk befinden. Beachte, dass nicht alle Druckermodelle AirPrint nativ unterstützen; die CUPS- und Avahi-Konfiguration ermöglicht es jedoch, viele Nicht-AirPrint-Drucker mit AirPrint-Geräten zu verwenden.
Denk daran, der Raspberry Pi Zero W hat begrenzte Ressourcen. Daher kann es sein, dass CUPS langsamer läuft als auf leistungsfähigeren Raspberry Pi-Modellen.

